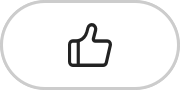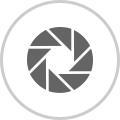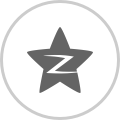(相关资料图)
(相关资料图)
Mac 上的许多应用程序都有一个工具栏;这是窗口顶部的灰色部分,其中包含许多按钮,也许还有一个搜索字段。您可以在 Safari、Mail、iWork 应用程序(Pages、Numbers、Keynote)甚至 Finder 中看到这一点。这些工具栏中可用的按钮可让您快速访问其应用程序的一些最常用功能。
调整 Finder 工具栏可以帮助您提高工作效率。您可以为经常使用的功能添加按钮,这些按钮可能更难通过菜单访问。您可以添加一个特定按钮,该按钮提供与 Finder 的上下文菜单相同的大多数菜单项;如果您更喜欢单击按钮而不是右键单击或按住 Control 单击,这将非常有用。您可以使用后退和前进按钮在您查看过的窗口或选项卡中移动,并使用 Finder 视图按钮更改 Finder 视图。
首先,您应该查看 Finder 工具栏中的可用按钮。默认情况下,您会看到后退和前进按钮、四个视图按钮、排列按钮、操作按钮、共享按钮、编辑标签按钮和搜索字段。
如果您只是想精简工具栏,您可以轻松删除这些按钮中的任何一个。只需按住 Command 键,然后将其中一个按钮拖离工具栏。如果您想重新排列按钮(例如,您可能更喜欢将“搜索”字段放在左侧),请按住 Command 键并将按钮拖到您想要的位置。
但是您可以做的不仅仅是移动和删除按钮。您可以向 Finder 工具栏添加许多其他按钮和字段。要查看这些,请选择“视图”>“自定义工具栏”。您会发现许多用于您可能经常使用的操作的按钮。
要将这些项目中的任何一个添加到工具栏,只需将它们拖放到您希望它们所在的位置然后松开即可。你可以移动它们,也可以添加空格;您会看到有两种类型的空间,一种是固定宽度的常规空间,另一种是灵活空间,它们的大小会根据房间的大小而改变。
本文由用户上传,如有侵权请联系删除!- 焦点滚动:请按住Command键并将按钮拖到您想要的位置
- 金山毒霸用的是什么wifi(金山毒霸免费wifi)
- 当前焦点!50102代码怎么解决(50102代码是什么意思)
- 世界信息:学习电路需要注意的全部事项(这些电路知识必须要清楚!)
- 世界头条:微信公众号怎么弄(微信公共)
- 地下室卷材防水施工视频(地下室做防水施工的步骤)
- 天天即时看!50062代码怎么解决(50062代码是什么意思)
- 开通创业板必须去营业厅开户吗 开通创业板必须去营业厅
- 当前视点!Apple的每款设备都有不同但重叠的输入和导航方法
- 败血症名词解释 菌血症名词解释
- 天天热点评!寓小二怎么查看合同
- 【世界速看料】贝壳找房跟链家有什么区别 贝壳找房和链家什么关系
- 环球观热点:渣女六大特征 渣女的表现和特征
- 当前要闻:腾讯视频怎么设置频道
- 段波老师的民法讲得好吗 段波
- 今日热门!博闻强记的读音 博闻强记
- 电脑自动关机怎么办win7(电脑自动关机怎么回事)
- 环球快消息!竹浆纤维和竹纤维区别 竹浆纤维
- 全球报道:现金白卡贷款app官方下载 现金白卡
- 新消息丨散装形式交付的产品类别 散装
- 快资讯丨a4的一半是A几 a4的一半
- 90平装修清单(90平如何装修)
- 全球快资讯丨yy是什么品牌(yy是什么)
- 全球球精选!错误代码4201(4201代码怎么解决,4201代码是什么意思)
- 环球焦点!135平米四室两厅装修(135平四室两厅装修 现代简约四室两厅装修案例)
- 全球聚焦:Kindle更新改进了主屏幕和导航体验
- 环球观天下!ACSAMI影响因子 acsomega影响因子
- 环球播报:南京地铁s2号线 南京地铁s1号线
- 全球观热点:报错4013是什么问题(40111代码怎么解决,40111代码是什么意思)
- 世界快看点丨cpu散热器推荐性价比(cpu散热器)
- 天天通讯!代码报400什么意思(40072代码怎么解决,40072代码是什么意思)
- 环球速讯:宝塔诗如何读开山满桃山杏山好景山拼音 宝塔诗如何读
- 滚动:看来Redmi不会在RedmiK40系列上犯同样的错误
- 美洛西林静脉注射用法 美洛西林钠注射液说明书
- 全球速讯:2017年属于什么生肖年? 2017年是什么生肖年
- pe50管是几寸 pe50管多少钱一米
- 天天最新:公司Vivo已开始销售其新的旗舰智能手机VivoX60Pro
- 错误代码4003什么意思(40033代码怎么解决,40033代码是什么意思)
- 【全球播资讯】分体式太阳能灯(分体式太阳能)
- 天天热议:英国财政大臣称不得不增税以恢复经济
- 今日观点!ki米是什么意思中文翻译 kimi是什么意思
- 新资讯:网速慢的原因排查(网速慢的原因)
- 我们仍在这里等待备受期待的旗舰产品诺基亚9.3PureView
- 每日焦点!戴尔游匣7000(戴尔游匣7000)
- 黄棘末的功效与作用图片 黄棘末有什么作用
- 全球速读:电脑cpu风扇一会转一会停(电脑cpu风扇)
- 哑舍6下载txt免费下载
- 天天微头条丨尿酸尿素高不能吃什么 尿素高不能吃什么
- 天天速讯:梵高装修图(设计 | 如果梵高是家装设计师 他的家一定是这样...)
- 我的世界马怎么驯服手机版(我的世界马怎么驯服)
- 当前滚动:单反相机入门教程(单反相机入门)
- 天天精选!群众代表对党支部的意见和建议 对党支部的意见和建议
- 正常普通家装明装浴缸(家庭装修如何选购浴缸)
- 环球微速讯:对党支部意见和建议2021 对党支部意见和建议
- 全球观天下!对党支部的意见或建议500条 对党支部的意见或建议
- 当前最新:屋漏偏逢连夜雨 船迟又遇打头风好似
- 世界动态:显示器overdrive是什么意思 显示器overdrive
- 每日资讯:有影无踪的小说 有影无
- 银行卡密码输错3次24小时后能用吗(银行卡密码输错3次)
- 大男当婚有第二部徐若云结局 大男当婚有第二部
- 新消息丨氧气瓶与乙炔瓶的安全距离不得小于多少米
- 同或符号和异或符号 异或符号
- 环球观焦点:古剑奇谭3莲藕哪里买 古剑奇谭3莲藕
- 夏华电视怎么样(夏华电视)
- 古剑奇谭三 蜜糖和莲藕在哪里找 古剑奇谭3蜜糖和莲藕
- 天天消息!美的空调运行灯闪烁 空调运行灯闪烁
- 全球速读:洛克王国王者独角兽怎么打星辰塔 洛克王国王者独角兽
- 全球报道:星期一到星期日打喷嚏的含义 搜狗问问
- 专业音响品牌十大最佳排名(专业音响品牌)
- 星期六打喷嚏是什么意义 星期六打喷嚏的含义
- 错误代码30049怎么解决(30053代码怎么解决,30053代码是什么意思)
- 人类是如何繁殖的 行为 人与人繁殖行为
- 天天观天下!win7打印机显示脱机怎么办(打印机显示脱机怎么办)
- 【独家焦点】业主周老师感谢住的一家人:质量好态度好服务周到
- 烟草云pos系统
- 每日精选:亚马逊提供NixplaySeed10.1英寸数码相框价格为118.99美元
- 天天速递!天赋异禀第二季百度云下载 天赋异禀第二季百度云
- 聚焦:错误代码30021是什么意思(3002代码怎么解决,3002代码是什么意思)
- 最新消息:日本为何不肯放弃捕鲸业
- 瓷砖铺贴验收注意事项(瓷砖铺贴验收注意事项)
- 女生伤感个性签名干净简短(女生伤感个性签名)
- 热消息:“洋弟子”迷上中国功夫
- 世界简讯:多面尼斯
- 天天日报丨巧妙绝伦是什么意思? 巧妙绝伦的意思是什么
- 全球头条:选瓷砖要注意什么问题(选瓷砖要注意的九个事项)
- 焦点速递!hosts文件如何修改访问地址(hosts文件)
- 动态焦点:360和电脑管家哪个好 电脑管家哪个好
- 每日速看!公司将Alexa带到家庭之外的努力仍然需要大量工作
- 弱冠之年是多少岁 而立之年是多少岁
- 天天即时看!更新的亮点是最新的OneUI3.1软件及其下的Android11
- ps怎么抠字不删除背景色 ps怎么扣字
- 世界快看点丨Xbox云游戏如何在iPhoneiPad和笔记本电脑上玩您最喜爱的Xbox游戏
- 【热闻】悦动2021款(悦橙直播)
- 天天速读:你的眼睛像星星亮晶晶mv(你的眼睛像星星亮晶晶)
- 天天热议:铝制暖气片和钢制暖气片谁好(铝制暖气片)
- 环球头条:会计的职能包括哪些工作 会计的职能包括哪些
- 梦靥和梦魇的读音 梦靥
- 简讯:通过依赖于谷歌助手的电话屏蔽功能来帮助识别电话
- 进入dfu模式黑屏打不开(进入dfu模式)
- 当前速递!则必须转到Microsoft的名为您的电话的应用程序