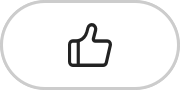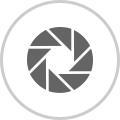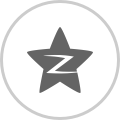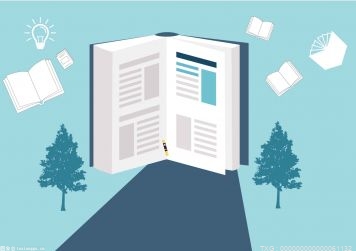世界今日报丨如何在PS中修改图片中的文字使其与原样式一致?
发布日期: 2023-01-03 12:01:14 来源: 城市网
今天来聊聊关于如何在PS中修改图片中的文字使其与原样式一致?的文章,现在就为大家来简单介绍下如何在PS中修改图片中的文字使其与原样式一致?,希望对各位小伙伴们有所帮助。
1、1.首先,有个图片,可以是扫描件,截图,任何图片形式的文件。
 (资料图片仅供参考)
(资料图片仅供参考)
2、要修改上面的日期和文字。
3、2.直接将图片的图标拖动到ps的图标上,电脑会自动用ps软件打开被修改的图。
4、3.接着,按住键盘左下角的alt键,同时滚动鼠标中间的滚轮,来缩放图片,达到最佳视图效果。
5、4.接下来,要将日期修改为2013.5.12,为了效果最逼真,最好的方法就是在图片中,找到相同的文字,复制到日期那里去。
6、5.可以按快捷键m,鼠标会变为十字光标,代表进入了框选模式,也可以点击左边如图的按钮,一样的。
7、6.然后框选需要的数字“3”(鼠标点击,然后按住不放,拖动出一个框。
8、)在框选的区域右击,出现如图菜单,选择“通过拷贝的图层”。
9、7.快看,右边是不是多了一个图层,顺便介绍一下,右边这个区域是图层区域,想象一下,图片就是一层又一层在地上叠加起来的。
10、就这个意思。
11、8.然后按住ctrl键不放,用鼠标点击刚刚框选的图案不放,移动鼠标,有没有惊奇的发现,数字3跟着鼠标在跑了,移动到要放置的地方,就ok啦。
12、移动好后,用鼠标点击一下图层区,最下面的原图,就是后面有个小锁图案的那个图。
13、然后重复框选数字——移动。
14、9.用同样的方法,移动其他几个数字,最后把图片【存储为(ctrl+shift+s)】,图片的存储为的格式记得要选择“jpeg,jpg……”那一类。
相信通过在PS中怎么修改图片中的文字并与原来的样式一样这篇文章能帮到你,在和好朋友分享的时候,也欢迎感兴趣小伙伴们一起来探讨。
本文由用户上传,如有侵权请联系删除!资讯播报
- 世界今日报丨如何在PS中修改图片中的文字使其与原样式一致?
- 全球播报:Gameloft与PubMatic合作开发应用程序内广告
- 1月03日08时河南平顶山最新疫情高低风险地区名单有哪些地方(河南平顶山防控措施方案公布)
- 1月03日12时河南许昌最新疫情高低风险地区名单有哪些地方(河南许昌防控措施方案公布)
- 世界观天下!新加坡贸工部预估该国2022年经济增长3.8%
- 每日动态!Windows 10对没有FIDO2认证的密码说你好
- 环球今亮点!吉d和吉f分别是哪座城市的车牌(吉F车牌代码归属地,吉F是哪里的车牌)
- 住酒店把床顺走是怎样的怎么做到的
- 焦点!耳温枪正常体温范围儿童 耳温枪正常体温范围
- 每日头条!峨眉山温泉饭店地址(峨眉山温泉饭店)
- 英国1月1日起停止从俄罗斯进口液化天然气
- 世界最资讯丨象限仪座流星雨4日极大,拉开2023年天象大幕
- 每日精选:外资积极优化产业链布局
- 以色列央行第7次加息 基准利率创2008年来最高纪录
- 要升温啦!四川盆地能见度较低,成都本周最高气温可达17℃
- 新动态:迈向第四代!国产万吨大驱陆续入列
- 世界热点!因能源价格飙升 俄日贸易额不降反升
- 皖f是哪里车牌号码(皖F车牌代码归属地,皖F是哪里的车牌)
- 观点:象限仪座流星雨4日极大,拉开2023年天象大幕
- 微信跳一跳怎么连跳
- 世界讯息:华硕b460主板内存超频 华硕b460主板
- 天天播报:节后返岗首日全国大部升温为主 西南地区阴雨雪继续
- 环球时讯:迈向第四代!国产万吨大驱陆续入列
- Snap还推出了一系列新的原创节目 将于5月开始在Discovery页面播出
- 植物大战僵尸95版下载手机版 植物大战僵死
- 讯息:蒙脱石散“一盒难求”?盲目囤药吃药只会适得其反
- 天天速讯:未来三天全国大部气温逐步回升 西南地区等地阴雨盘踞
- 奇迹男孩经典台词20句英语 奇迹男孩经典台词英文版
- 未来三天全国大部气温逐步回升 西南地区等地阴雨盘踞
- 成茂学未来教室入口
- 小影怎么用
- 钟南山张文宏谈就地过年 他们都说了什么
- 世界观天下!r7200series相当于什么显卡 r7200
- 每日时讯!蒙脱石散“一盒难求”?盲目囤药吃药只会适得其反
- 博雷利:美国《通胀削减法案》不尊重世贸组织规则
- 全球最新:专家:抗生素是消灭细菌的,感染新冠病毒后大多情况下无需使用
- 世界速读:阳过的人短期内会再感染XBB吗?该毒株主要攻击脑部和肠道?专家解读
- 天天快资讯丨1月03日08时湖南长沙最新疫情高低风险地区名单有哪些地方(湖南长沙防控措施方案公布)
- 1月03日08时云南大理最新疫情高低风险地区名单有哪些地方(云南大理防控措施方案公布)
- 拼在一线!元旦无休 渝昆、叙毕两大铁路建设开足马力
- 全球热点!1月03日08时云南曲靖最新疫情高低风险地区名单有哪些地方(云南曲靖防控措施方案公布)
- 全球微动态丨国内油价调价窗口3日开启 或迎新年“第一涨”
- 世界关注:1月03日08时云南普洱最新疫情高低风险地区名单有哪些地方(云南普洱防控措施方案公布)
- 1月03日08时湖南衡阳最新疫情高低风险地区名单有哪些地方(湖南衡阳防控措施方案公布)
- 专家:抗生素是消灭细菌的,感染新冠病毒后大多情况下无需使用
- 速讯:阳过的人短期内会再感染XBB吗?该毒株主要攻击脑部和肠道?专家解读
- 国内油价调价窗口3日开启 或迎新年“第一涨”
- 世界通讯!麦当劳推出餐桌服务 翻新圣朱利安的餐厅
- 即时焦点:锁屏君怎么设置文字解锁
- 每日讯息!预定320全套白眉英雄
- 世界今热点:唐山南湖医院怎么样 唐山南湖医院怎么样
- 口袋记账账单总结怎么设置
- 天天日报丨贵h的车牌能进贵阳吗(贵H车牌代码归属地,贵H是哪里的车牌)
- 全球动态:新冠病毒感染没有“特效药”!丙种球蛋白不宜自行使用
- 解语花的一天南派三叔 解语花的一天
- 韶关学院 校园网(韶关学院校园网mis系统)
- 四级听力多少分钟 四级听力多少分
- 天天动态:新冠病毒感染没有“特效药”!丙种球蛋白不宜自行使用
- 快讯:QQ群课堂怎么开启悬浮窗
- 当前视点!如何填写自己不满意的工作?
- 世界快讯:三星固态981和981a怎么区分(三星981和981a区别)
- 小学一年级新生入学准备 小学一年级新生欢迎词
- 全球微速讯:生死狙击哈苏怎么获得 生死狙击哈苏怎么获得
- 【热闻】圆陆鲨几级进化尖牙陆鲨 圆陆鲨几级进化
- 天天观天下!2022年度中国上市企业市值500强揭晓 14家川企入围
- 世界速读:日本禽流感疫情持续扩大
- 2022年度中国上市企业市值500强揭晓 14家川企入围
- 日本禽流感疫情持续扩大
- ps怎么调出文字路径(ps路径文字改变方向)
- 迷你世界怎么做飞行器图解 迷你世界怎么做飞行器
- 天天速递!简笔画鸭子怎么画 简笔画鸭子
- 大学生跳下10楼是怎样的跳楼原因是因为校园暴力吗
- 观点:谢菲尔德的Acero在创纪录的时间内达到了100%的入住率
- 妖尾之黑翼大魔 妖尾之黑色守护
- 报道:2021年貔貅如何开光(貔貅如何开光)
- 戴尔笔记本电脑键盘灯怎么开
- 教育局回应一幼儿园让孩子学敬酒 他是如何说的
- 湘u的车牌号是哪个城市的(湘U车牌代码归属地,湘U是哪里的车牌)
- 红米k30是挖孔屏吗(红米k30pro是打孔屏的吗)
- Labs推出新的旗舰伦敦物业
- 最新资讯:31省份最低工资表公布 新年多地提高最低工资
- 道家补肾功法(壮阳滋阴秘籍道家功法)
- 今日热议:中国最后一个原始部落被烧毁背后 到底发生了什么
- 【全球快播报】荔枝FM怎么搜索
- 焦点报道:元旦节假期国内旅游出游5271.34万人次,国内旅游收入265.17亿元
- 快报:上海:奥密克戎BQ.1和XBB毒株尚未在社会面上造成本土传播
- 【环球播资讯】31省份最低工资表公布 新年多地提高最低工资
- 全球微头条丨上海:奥密克戎BQ.1和XBB毒株尚未在社会面上造成本土传播
- 元旦起部分存量房贷利率下调,您的房贷省了么?
- 应对新冠病毒感染丨记者蹲点华西医院:调配扩容迎战重症高峰
- 环球信息:文旅部:2023年元旦节假期国内旅游出游5271.34万人次
- 世界速递!XBB毒株刷屏,这些事情你需要知道→
- oppofindx2pro怎么使用微信nfc(oppofindx2pro有nfc功能的吗)
- 天天热消息:XBB毒株刷屏,这些事情你需要知道→
- 世界实时:感染新冠后易脱发?专家:较普遍,但可自行恢复,不是后遗症
- 看热讯:狂犬病疫苗打几针
- 应对新冠病毒感染丨记者蹲点华西医院:调配扩容迎战重症高峰
- 环球热讯:中国目前在建的航母有几艘(中国有几艘航母在建)
- 最资讯丨荔枝FM怎么分享到微信好友
- 每日资讯:广东小伙奔跑152公里回家过年 具体怎样的