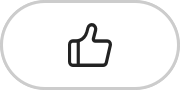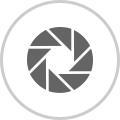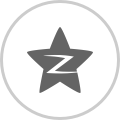今天来聊聊关于滤镜的作用及使用方法,滤镜的作用的文章,现在就为大家来简单介绍下滤镜的作用及使用方法,滤镜的作用,希望对各位小伙伴们有所帮助。
1、滤镜功能是Photoshop CS中最奇妙的部分,它能够创建各种各样精彩绝伦的图像。
2、有的仿制现实中的事物,可以以假乱真;有的可以作出虚幻的景象。
 【资料图】
【资料图】
3、滤镜的组合更是能产生出千变万化的图像,而且这些图像的产生方便快捷。
4、本章只是着重介绍每一组滤镜中常用的一些滤镜的功能,让读者能够举一反三,掌握各个滤镜的使用。
5、滤镜使用规则以及技巧滤镜主要用来处理图像的各种效果,它使用起来非常简单,但要应用的恰到好处却并非易事。
6、这除了要求用户具备扎实的美术功底外,还要对滤镜具有很强的操控能力。
7、下面首先简要介绍一下使用滤镜的规则与技巧。
8、下面介绍一些平时经常用到的滤镜效果,实例我将在以后的过程中分教程来讲解。
9、风格化滤镜风格化滤镜通过置换象素并且查找和增加图像中的对比度,在选区上产生一种绘画式或印象派艺术效果。
10、画笔描边滤镜“画笔描边”滤镜使用不同的画笔和油墨笔触效果产生绘画式或精美艺术的外观。
11、一些滤镜为图像增加颗粒、绘画、杂色、边缘细节或纹理,以得到种种绘画效果。
12、扭曲滤镜、素描滤镜“扭曲”滤镜对图像进行几何变形,创建三维或其它变形效果,如拉伸、扭曲、模拟水波、模拟火光等效果。
13、一般这些滤镜会耗用很多内存,操作时应注意。
14、纹理滤镜“纹理”滤镜为图像造成深度感或材质感,可增加组织结构的外观。
15、此菜单下包括“龟裂缝”滤镜、“颗粒”滤镜、“马赛克拼贴”滤镜、“拼缀图”滤镜、“染色玻璃”滤镜和“纹理化”滤镜等六个滤镜。
16、象素化滤镜“象素化”子菜单中的滤镜可以将图像中相似颜色值的象素结块成单元格,使其平面化。
17、该菜单下包括有:彩色半调、晶格化、彩块化、碎片、铜板雕刻、马赛克、点状化等七个滤镜。
18、艺术效果滤镜艺术效果滤镜的子菜单下有1 5个滤镜,利用这些滤镜可以得到用于精美艺术品或商业项目的绘画或特殊效果。
19、另外,这些滤镜还可以模仿天然或传统的媒体效果。
20、模糊滤镜模糊滤镜使选区或图像柔和,并且对修饰图像非常有用。
21、它们通过将图像中所定义线条和阴影区域的硬边的邻近象素平均而产生平滑的过渡效果。
22、模糊滤镜包括模糊、进一步模糊、高斯模糊、动感模糊、放射状模糊和灵巧模糊六种滤镜。
23、渲染滤镜“渲染”滤镜可在图像中创建三维形状、云彩图案、光晕图案和模拟灯光效果。
24、还可以在三维空间中操纵对象、创建三维对象(立方体、球体和圆柱),以及从灰度文件创建纹理填充以制作类似三维的光照效果。
25、外挂滤镜简介外挂滤镜就是由第三方厂商为Photoshop所生产的滤镜,它们不仅种类齐全,品种繁多而且功能强大,同时版本与种类也在不断升级与更新。
26、就目前不完全统计,就算不考虑版本之间的差异,Photoshop第三方滤镜就有大大小小大概有800种以上,正是这些种类繁多,功能齐全的滤镜使Photoshop功能变得十分强大。
27、在这里由于篇幅关系,现仅以Metatools公司开发KPT7滤镜为例介绍外挂滤镜的使用方法。
28、Photoshop外挂滤镜基本都安装在其Plug-Ins目录下,安装的方法有几种情况:有些外挂滤镜本身带有搜索Photoshop目录的功能,会把滤镜部分安装在Photoshop目录下,把启动部分安装在Program Files下。
29、这种软件如果你没有注册过,每次启动计算机后都会跳出一个提示你注册的对话框。
30、有些外挂滤镜不具备自动搜索功能,所以必须手工选择安装路径,而且必须是Photoshop的Plug-Ins目录下,这样才能成功安装,否则会跳出一个安装错误的对话框。
31、还有些滤镜不需要安装,只要直接拷贝到Plug-Ins目录下就可以使用了。
32、所有的外挂滤镜安装完成后,不需要重启计算机,只要启动Photoshop就能直接使用。
33、按上述情况安装的滤镜会在Photoshop的菜单中自动生成一个菜单,一般整齐地排列在滤镜菜单中的下部。
34、,而它的名字通常是这些滤镜的出品公司名称。
35、KPT7特效滤镜简介 KPT7特效滤镜简介KPT7是Metatools公司最新发布的一款滤镜。
36、KPT7一共有9个滤镜:Channel Surfing(通道滤镜),可以对图像的任一通道进行模糊、锐化、对比度等效果。
37、Fluid(流动滤镜),可以在图像中加入模拟的流动效果、刷子带水刷过物体表面的痕迹等。
38、Frax Flame(捕捉滤镜),它能捕捉及修改不规则的几何形状,并能对这些几个形状实行对比、扭曲等效果。
39、Gradient Lab(倾斜滤镜),它可以创建各种不同形状、高度、透明度的色彩组合并应用到图像中。
40、Hyper tiling(瓷砖滤镜),借鉴瓷砖贴墙的原理,产生类似瓷砖效果。
41、Ink Dropper(墨滴滤镜),能产生墨水滴入静止水中的效果。
42、Lightning(闪电滤镜),它能在图像上产生像闪电一样的效果。
43、Pyramid(相叠滤镜),将原图像转换成具有类似“叠罗汉”一样对称、整齐的效果。
44、Scatter(质点滤镜),它可以控制图像上的质点及添加质点位置、颜色、阴影等效果。
45、滤镜的使用规则所有滤镜的使用,都有以下几个相同的特点,用户必须遵守这些操作要领,才能准确有效地使用滤镜功能:Photoshop CS是针对选区进行滤镜处理:如果没有定义选区,则对整个图像作处理;如果当前选中的是某一图层或通道,则对当前图层和通道起作用。
46、滤镜的处理效果是以象素为单位的,因此滤镜的处理效果与图像的分辨率有关。
47、因此用相同的参数处理不同分辨率的图像,其效果会不同。
48、在任意滤镜对话框中,一般都会显示“确定”和“取消”按钮。
49、当调整好各个参数后,单击“确定”按钮就可以执行此滤镜命令,如对效果不满意想取消时,可以单击“取消”按钮。
50、按下Alt键,对话框中的“取消”按钮变成“复位”按扭,单击它可以将滤镜设置恢复到刚打开对话框时的状态。
51、在位图和索引颜色的色彩模式下不能使用滤镜。
52、此外不同的色彩模式其使用范围也不同。
53、在【滤镜】菜单中选择需要的滤镜命令,弹出相应的对话框,在对话框中可调整滤镜的各项参数。
54、Photoshop CS新增了filter Gallery(滤镜陈列室)命令,打开【滤镜陈列室】对话框,如图 10�6�21在该对话框左侧是预览区域,中间是不同类型滤镜的文件夹,右侧则是选择滤镜参数的设置区域。
55、滤镜使用的技巧滤镜功能是最为强大的,使用起来千变万化,应用得体将产生各种各样的特效。
56、下面是使用滤镜的一些技巧:对局部图像进行意境效果处理时,可以对选区设定羽化值,使要处理的区域能自然地与原图像溶合,减少突兀感。
57、使用快捷键Ctrl+Z不断地切换,可对比执行滤镜前后的效果。
58、在使用中滤镜处理图像时要注意图层的使用和通道的使用,可以单独地对图像和通道进行滤镜处理,处理完成后再把这些图层和通道进行合成。
59、上次使用过的滤镜,按下Ctrl+F组合键,可重复执行但此时不会调整滤镜参数。
60、如要打开上次使用的滤镜对话框,同时调整参数可按下Shift+Ctrl+F组合键。
相信通过滤镜的作用这篇文章能帮到你,在和好朋友分享的时候,也欢迎感兴趣小伙伴们一起来探讨。
本文由用户上传,如有侵权请联系删除!标签:
- 更多了解、更好爱护——探访全国多个大熊猫基地
- NASA警告24日一颗小行星靠近地球? 国内科学家:“天外来客”其实有点远 全球消息
- 当前热议!更多了解、更好爱护——探访全国多个大熊猫基地
- 热点评!滤镜的作用及使用方法 滤镜的作用
- 当前快报:NASA警告24日一颗小行星靠近地球? 国内科学家:“天外来客”其实有点远
- “普娃”“牛娃”“超牛娃”?这些煽动放大的“教育焦虑”,都是为了搞钱
- 短讯!葡萄柚和柚子的功效与作用 葡萄柚和柚子一样吗
- “普娃”“牛娃”“超牛娃”?这些煽动放大的“教育焦虑”,都是为了搞钱_世界聚焦
- 天天热文:科技企业老板遭遇“AI换脸”诈骗,10分钟被骗走430万元
- 小班班主任工作总结ppt 小班班主任工作总结
- 全国花卉标准化技术委员会第二届鲜切花分技术委员会在京正式成立-环球简讯
- 科技企业老板遭遇“AI换脸”诈骗,10分钟被骗走430万元 即时焦点
- 国家广电总局期刊查询 查不了 国家广电总局官网期刊查询|天天视讯
- 直怎么读 冇怎么读-世界快看
- 天天热头条丨幼儿园教师小班班级工作总结 小班班级工作总结
- 为救人错过看“花花”!在成都熊猫基地救人的医护人员找到了
- 全球热消息:大豆种子结构示意图及名称特点 大豆种子结构示意图
- 为救人错过看“花花”!在成都熊猫基地救人的医护人员找到了
- 环球新消息丨商务部部长王文涛主持召开美资企业座谈会
- “鲁蓬远渔028”倾覆搜救工作现场已打捞起7具遇难者遗体_热门看点
- “男子求爱不成杀害前同事”案开庭 被告一审获判死刑-全球热推荐
- 热点聚焦:深圳罗湖2023年个人社保缴费标准表(参考)深圳罗湖社保缴费标准基数及比例2023年
- 基质无土栽培的技术要点 基质栽培与无土栽培的关系-微资讯
- 滨海机场到天津站多远 滨海机场到天津站 热讯
- 我国启动2023年珠峰综合科学考察
- 涉案金额4200余万元,这起特大假冒知名榨菜品牌商标案破了!
- 涉案金额4200余万元,这起特大假冒知名榨菜品牌商标案破了!
- “鲁蓬远渔028”倾覆搜救工作现场已打捞起7具遇难者遗体
- “男子求爱不成杀害前同事”案开庭 被告一审获判死刑 焦点快报
- 我国启动2023年珠峰综合科学考察 世界微动态
- 怎么登陆邮箱outlook 如何登陆outlook邮箱
- 饼状图怎么制作excel 饼状图怎么制作-世界观速讯
- 环球快报:手工车子制作视频 手工车子制作
- 世界卫生大会再次拒绝涉台提案,国台办回应 热推荐
- 当前快播:世界卫生大会再次拒绝涉台提案,国台办回应
- “寓教于乐”,筑牢安全生命线
- excel表格中乘法公式 excel的乘法公式怎么输入
- 神舟十六号船箭组合体转运至发射区,计划近日择机实施发射
- 天津住房公积金电子签约 天津公积金电子账户
- 外交部:七国集团对中国核政策的指责完全是虚假叙事
- 新版《中国生物多样性红色名录》发布 脊椎动物较上次评估增加410种_世界焦点
- 美光公司在华销售产品未通过网络安全审查 外交部回应
- 瞭望 | “宽洪大量”“资足常乐”“七星揽月”,巴蜀“跨省组合”成为文旅流量担当 世界最新
- 啊马里奥水手是那句话的倒放 那句话怎么说来着什么春乏秋困冬怎么夏怎么怎么的 每日热讯
- 环球信息:美光公司在华销售产品未通过网络安全审查 外交部回应
- 2019年山西中考各科分数满分多少 2019年山西中考科目及分数 天天热资讯
- 外交部:七国集团对中国核政策的指责完全是虚假叙事
- 每日快看:刺史和太守的区别 刺史
- 当前短讯!神舟十六号船箭组合体转运至发射区,计划近日择机实施发射
- 新版《中国生物多样性红色名录》发布 脊椎动物较上次评估增加410种 每日快报
- 瞭望 | “宽洪大量”“资足常乐”“七星揽月”,巴蜀“跨省组合”成为文旅流量担当|环球今日讯
- 基期倍数计算公式是什么?基期比重指的是什么意思?
- 无应付持股5%以上股东款项是什么意思?其他应付款的暂挂是什么意思?
- 国债利率上升代表着什么意思?国债收益率上涨对股市意味什么?
- 展期还款指的是什么意思?贷款展期和贷款逾期有什么不同?
- 太平洋保险个人意外险是什么?太平洋保险个人意外险的优点有哪些?
- 英国政府减持国民西敏集团股份至40%以下
- 股票投资适合什么人群呢?股票投资有什么方法?
- 股票解禁指的是什么意思?股票解禁是好是坏呢?
- 北京市基本医疗大病保险怎样申请赔付?申请北京市基本医疗大病保险需要哪些材料?
- 香港保险和大陆保险的差别是什么?买保险的意义合作用是什么?
- 邮政储蓄银行理财通的优势是什么?邮政储蓄银行理财通操作流程是什么?
- 世界热推荐:小学语文教学工作计划表 小学语文教学工作计划
- 国寿盛世尊享年金保险是什么?国寿盛世尊享年金保险值得购买吗?
- 平安百万医疗续保有哪些渠道?网上续保平安百万保险有哪些流程?
- 小学六年级语文教学计划上册部编版 小学六年级语文教学计划
- 资讯:小学六年级语文教学计划表 小学六年级语文教学计划
- 政策性农业保险表示什么意思?农业保险购买需要哪些材料?
- 小学六年级语文教师工作计划 个人春季学期 小学六年级语文教师个人工作计划-每日播报
- 现钞买入价和现汇买入价的区别是什么?外汇牌价为什么现汇比现钞贵?
- 小学六年级语文教学计划表 小学六年级语文教学计划-热议
- 基金显示赎回成功后多久能到账户?支付宝黄金定投撤销后钱多久退回来?
- 临汾翼城县新开工15个项目,总投资46.21亿元 每日快播
- 医疗保险暂停参保怎么恢复?医疗保险恢复参保有哪些渠道?
- 当前速读:财政部下达100亿元补助资金预算 支持改善普通高中学校办学条件
- 高新企业增值税税点是多少?高新技术企业增值税优惠政策是什么?
- 公司注册地址变更手续是怎样的?公司注册资金多少有什么区别?
- 股东权利的内容分别有哪些?股东权利的性质表示什么意思?
- 企业改制形式有哪些?改制股份有限公司可以认缴吗?
- 有限责任公司与股份有限公司的区别是什么?股份有限公司债务清偿顺序是怎样的?
- 苏醒说希望半夜不要再有人来接机了 误以为自己突然红了
- 幸福的时刻作文500字 最幸福的时刻作文600字
- 炖排骨的做法大全排骨的家常做法大全 炖排骨的做法_热点评
- 财政部下达100亿元补助资金预算 支持改善普通高中学校办学条件_全球速看料
- 美在身边作文指导ppt 美在身边作文
- 鸟宿池边树全诗拼音 鸟宿池边树全诗
- 每日聚焦:暴雨红色预警!广西371所学校已停课
- 畿怎么读写 畿怎么读
- 焦点热门:暴雨红色预警!广西371所学校已停课
- 有你没?我国5G套餐用户数突破12亿
- 有你没?我国5G套餐用户数突破12亿
- 严查房地产违规销售!广东惠州惠阳区发文打击零首付等现象 世界球精选
- 【世界速看料】总台专访丨南非国民议会副议长:谴责美元霸权 呼吁本币结算
- 笑傲江湖吕颂贤版古筝 笑傲江湖曲谱古筝
- 教育部:义务教育不得通过考试或变相考试选拔学生_全球热闻
- 环球新消息丨网红直播PK喝白酒后去世 律师:属于自陷风险 追责困难
- 网红直播PK喝白酒后去世 律师:属于自陷风险 追责困难
- 中国工商银行纪念币预约官网入口查询 中国工商银行纪念币预约官网入口
- 庞秋霞战死李逵发飙 庞秋霞
- 6月10日上升星座 6月10日是什么星座