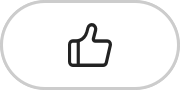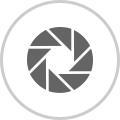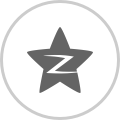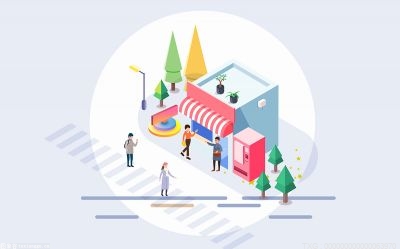1、《几何画板》是辅助教学的一个强有力的工具软件,它提供了很多优秀的功能,能够轻松实现其他软件不容易实现的效果。
2、它的界面简单,一些基本的功能是一目了然的,但是如果想达到融会贯通的地步就有一定的难度,下面我就把一些常用的使用经验介绍给大家,希望初学者少走一些弯路。
3、 一、 工具栏的使用 《几何画板》启动之后左边是默认的工具栏,从上至下依次是“选择&平移”、“画点”、“画圆”、“画线段”、“标出文本&标签”、“对象信息”,要使用工具,只要用鼠标的左键选中相应的工具即可。
 (资料图)
(资料图)
4、当在工作区画出某个图形时,图形都有系统默认的名称,如果看不到,可以用“标出文本&标签”工具在图形上单击一下即可,再单击,名称消失。
5、如果想修改名称,则双击名称,在出现的窗口中输入新的名称就可以了。
6、另外,在工具栏中有一些隐藏的工具,选择工具有“平移、旋转、缩放”,画线工具有“画线段、画射线、画直线”,调出隐藏工具的方法是左键单击对应按钮,按住左键不放,在右侧出现其他工具,再将鼠标箭头移到想选择的工具上,松开左键即可。
7、 二、 颜色填充 在很多的绘图软件中都提供了颜色填充的工具,在《几何画板》中却没有在工具栏中提供这一工具,其实这是它的特点,因为《几何画板》中的图形是要变动的,填充颜色的部分也要随之而变化。
8、首先,要选定添加颜色的图形,如图形是一个圆,则选择菜单“作图”中的“圆内部”;如图形是一个多边形,则选择菜单“作图”中的“多边形内部”;如图形是一段弧,选择菜单“作图”中的“扇形内部或弓形内部”。
9、这里要说明一点,为多边形添加颜色,一定要选择多边形的顶点,选择边是没有用的。
10、 三、 绘制点及点的轨迹 前面提到的画点工具,可以画出两种点,一种是自由点,即可以不受任何限制地到处移动的点,还有一种是可以在一定的范围内移动的点,例如,画好一个圆后,在圆上画上一个点,那么这个点只能在这个圆上移动,不能离开此圆。
11、下面是另外两种点的画法,选择“图表”中的“绘制点”,在出现的窗口中可以输入要画的点的坐标,在下方有两种选择,一种是“自由点”,它可以随意移动,这种画点的方式较利用工具画点位置更精确;第二种是“固定点”,它在坐标系中的位置是固定的。
12、还有一种画点的方式平时在菜单中是看不到的,这种点往往在画点的轨迹时才用到,轨迹实际上是满足一定条件的点运动所留下的痕迹,例如要画一个正弦函数图像,我们可以在x轴上任意选择一点A,给出它的横坐标x,利用y=sinx计算出y,这时点B(x,y)一定是y=sinx的图像上的点,这个点会随着点A在x轴上的运动而运动,先选定x,按住SHIFT再选定y(一定是这个顺序,否则点的横纵坐标会颠倒),选择菜单“图表”中的“绘出(x,y)”,点B即刻画出,这时沿着x轴移动A点,发现点B也同时运动,只不过点B移动的路径是曲线,再同时选择点A、B,选择菜单“作图”中的轨迹,这时正弦图像已经摆在面前了。
13、要注意这里的点A和B的关系,一个点需要受到另外一个点的控制时,才可以使用“轨迹”的命令。
14、 四、 利用数学思想制作基本图形 在数学中,有很多重要的图形,像圆、圆弧、椭圆、双曲线、抛物线等等,在《几何画板》中如果想使用某些图形,需要我们结合《画板》的基本功能和数学的有关知识来制作,图2是一个制作椭圆的过程图,首先在x轴的右侧取两个点F2和点B,然后对y轴使用“变换”和“标记为镜面”命令,在用“变换”中的“反射”命令得到点F1和点A,以F1为圆心,以AB的长为半径画圆,在圆上任取一点C,过点F1和点C作直线,再作线段F2C的垂直平分线,交直线F1C于点P,点P将随着点C在圆上的运动而运动,利用“轨迹”命令可以得到图中的椭圆,其他无用的对象最后可以隐藏起来。
15、其中的数学原理是到两个定点距离之和为一个常数的点的轨迹是椭圆。
16、 五、 善于利用“变换”命令 “变换”是《几何画板》中的重要命令,这里的技巧是非常多的,要变换,就要有所依据,所以在实施变换之前,一定要先“标记”,可以标记中心,可以标记向量,可以标记比等等,选定要变换的图形,按照标记,进行相应的变换。
17、其他软件的变换很多都不符合数学的要求,有时我们需要复制一个图形,并且要求复制的图形会随着原始图形的变化而变化,这一点绝对不是CTRL-C和CTRL-V所能实现。
相信通过几何画板在线使用这篇文章能帮到你,在和好朋友分享的时候,也欢迎感兴趣小伙伴们一起来探讨。
本文由用户上传,如有侵权请联系删除!标签:
- 【全球时快讯】怎样快速提高学习成绩 该怎样才能提高学习成绩呢
- 环球讯息:geogebra图形计算器 几何画板在线使用
- 天天信息:知母的功效与作用卖多少钱一斤 知母的功效与作用
- 汕头没有发展起来的原因 汕头为什么发展不起来_天天热资讯
- 金融管理部门公布重磅“罚单” 释放三大信号
- 当前速讯:金融管理部门公布重磅“罚单” 释放三大信号
- 高中生提高学习成绩的方式离不开学习方法 该怎样才能提高学习成绩呢
- 中国女足抵达澳大利亚阿德莱德备战世界杯
- 中国女足抵达澳大利亚阿德莱德备战世界杯
- 宁夏调整退休人员基本养老金
- 【全球独家】暑期公益培训班,孩子假期好“趣”处
- 天天讲安全|青少年防溺水科普知识
- 每日观察!红崖子黄河公路大桥开展竣工验收
- 全球镓价格本周大涨27%!买家赶在中国出口管制落地前加紧采买
- 压力锅内的最高水温是多少 压力锅内最高水温是多少度-全球最资讯
- 经济日报:促消费不能止于消费券
- 每日观点:党的全国代表大会每几年举行一次 党的全国代表大会每几年举行一次
- “假领导”出没,已涉多家央企,套路揭秘
- 实验室制氨气装置图 实验室制氨气
- 每日热讯!极品飞车9作弊修改器 极品飞车9作弊器
- 强对流黄色预警!北京上海等13省区市部分地区将有雷暴大风或冰雹
- 环球观天下!英语语音翻译成文字 英语语音翻译
- 【世界报资讯】强对流黄色预警!北京上海等13省区市部分地区将有雷暴大风或冰雹
- 知乎将下线匿名功能
- 知乎将下线匿名功能_全球快看点
- 经济日报:促消费不能止于消费券
- “假领导”出没,已涉多家央企,套路揭秘
- 楚天高速(600035):7月7日北向资金减持14.7万股
- 突起路标是什么 突起_环球头条
- 二年级珠心算练习题 初级珠心算练习题
- 岂曰无衣与子同袍疫情 岂曰无衣与子同袍什么意思
- 环球快资讯:高度近视的三大危害 高度近视的危害有哪些
- 【环球报资讯】交通安全设施的经营范围 交通安全设施有哪些
- 琼林宴比喻什么 琼林宴_环球速讯
- 国家防总调整防汛四级应急响应省份 相关各地全力防汛救灾
- 视点!蔡国伟 蔡国威
- 电子手抄报怎么制作春节 电子手抄报怎么制作 焦点速递
- 九岁县太爷第三部徐莲结局 九岁县太爷第三部-焦点消息
- 国家防总调整防汛四级应急响应省份 相关各地全力防汛救灾
- 新华全媒+丨“颜值”“价值”双向转换——贵州绿水青山释放生态红利
- cad三维立体图怎么画花瓶 cad三维立体图怎么画 天天头条
- 宁夏2023年法考客观题考试报考7120人 创历年最高
- 当前讯息:新时代中国调研行·长江篇丨湖北秭归:脐橙产业助推乡村振兴
- 新时代中国调研行·长江篇丨湖北秭归:脐橙产业助推乡村振兴
- 美丽新宁夏 黄河千里行·先行区建设晒比促丨银川:加速推进“六权”改革牵引高质量发展
- 天天日报丨向世界讲好宁夏故事!“贺兰红”正式官宣成为杭州亚运会官方红酒供应商
- 深圳直飞欧洲 再添两条航线 深圳机场国际及地区客运通航城市增加至27个
- 上海新国际博览中心地铁到上海南站地铁 上海新国际博览中心地铁几号线 环球视点
- 新资讯:探访重庆万州洪灾伤亡最大的长滩镇:祖孙三人被泥石流掩埋,小孙子刚考上高中
- 【全球热闻】绷带包裹美女木乃伊
- 天天观焦点:sli技术显卡参数 SLI技术是什么
- 探访重庆万州洪灾伤亡最大的长滩镇:祖孙三人被泥石流掩埋,小孙子刚考上高中
- 【要闻】区领导黄明瑾检查防汛和信访工作
- 造梦西游3朱雀技能推荐 造梦西游3朱雀技能
- 动态:血清丙氨酸氨基转移酶高是怎么回事 丙氨酸氨基转移酶高是怎么回事
- 魔兽世界wlk德鲁伊学什么专业 德鲁伊学什么专业好
- 晾衣服不皱的妙招(晾衣服不皱的妙招是什么)
- 期望值效用(对于期望值效用简单介绍)
- 全球观察:蚂蚁集团及旗下机构被罚71.23亿元
- 中国传媒大学研究生院 中国传媒大学研究生|焦点播报
- 蚂蚁集团及旗下机构被罚71.23亿元
- 关爱牙齿手抄报图片 关爱牙齿手抄报_天天快报
- 天健集团: 天健集团2022年度权益分派实施公告
- 环球新动态:中国四大家族排名 中国四大家族
- 全球通讯!夏威夷旅游攻略自由行 夏威夷旅游攻略
- 天天滚动:劳动党批评赖清德的四个支柱 暗藏祸心 颠倒黑白 一边一国的“台独”分离主张就是破坏两岸同属一中的现状
- 新时代中国调研行·长江篇丨千年“诗城”以文兴
- 亚投行公布对前雇员不实指控的全面内部调查报告
- 劳动党批评赖清德的四个支柱 暗藏祸心 颠倒黑白 一边一国的“台独”分离主张就是破坏两岸同属一中的现状
- 银川排名第五! 2023中国候鸟式养老夏季栖息地适宜度指数发布_每日快讯
- 考试什么的都去死吧徐良在线试听 考试什么的都去死吧洛天依
- 厄尔尼诺卷土重来,一场被忽视的经济风暴或将席卷全球
- 造梦西游3紫金镔铁棍在哪里掉 造梦西游3紫金镔铁棍_热消息
- 【天天新要闻】新时代中国调研行·长江篇丨千年“诗城”以文兴
- 亚投行公布对前雇员不实指控的全面内部调查报告
- 源自福特超级平台,江铃福特新款轻客来袭
- 遏制中国?他会说不!
- 繁星春水100字图片 繁星春水100字读后感-简讯
- 银川排名第五! 2023中国候鸟式养老夏季栖息地适宜度指数发布
- 世界今热点:红崖子黄河公路大桥开展竣工验收
- 当前热门:陕西省图书馆续借流程 陕西省图书馆网上续借
- 遏制中国?他会说不!
- 云多科技拟投资1000万设立全资子公司上海云多软件有限公司
- 新形象、新平台、新机遇:视听赋能下的“新西部”
- 来西部文博会,看大遗址保护成果
- 国家外汇管理局:6月末我国外汇储备规模为31930亿美元-观天下
- 天天速读:甘心情愿歌词表达了什么思想感情 甘心情愿歌词
- 商品日报(7月7日):化工品大面积走强尿素涨超3% 黑色系集体跳水螺纹跌超2%
- 盛宫舞讲的什么 盛宫舞
- 有性侵记录不得聘用!教育部全面推行校外培训从业人员准入查询
- 有性侵记录不得聘用!教育部全面推行校外培训从业人员准入查询
- 红蜻蜓:上半年净利润同比预增66.35%-116.25%
- 国家外汇管理局:6月末我国外汇储备规模为31930亿美元
- 【热闻】广州东华职业学院学校代码 广州东华职业学院好不好
- 一罚了之?村民私建浮桥被拆引热议,当地回应
- 风筝的制作步骤文字 风筝的制作步骤
- 孤岛求生,戏中有你 《一出好戏》5天限免观看
- 孤岛求生,戏中有你 《一出好戏》5天限免观看
- 环球微速讯:天问一号最新发现:火星或曾发生全球性气候转变
- 全球速递!谁有那个死猪下边脱臼的表情包 谁有那种网址