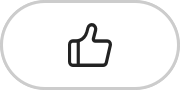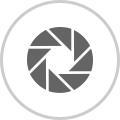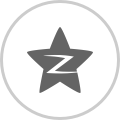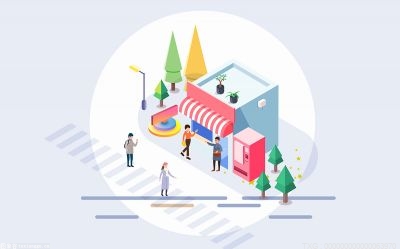1、如果你不是按照下面方法分页,本人判断你一定是中了宏病毒,建议把office卸载重新安装。
 (资料图)
(资料图)
2、中文word2000分页技巧--------------------------------------------------------------------------------当我们利用计算机进行文字处理时,各种字处理软件一般都会自动按照用户所设置页面的大小自动进行分页,以美化文档的视觉效果、简化用户的操作,不过系统自动分页的结果并不一定就符合用户的要求,这时我们就需要手工对文档的分页状况加以调整。
3、word的分页功能十分强大,它不仅允许用户手工对文档进行分页,并且还允许用户调整自动分页的有关属性(如用户可以利用分页选项避免文档中出现"孤行"、避免在段落内部、表格行中或段落之间进行分页等。
4、一.调整word自动分页时的属性尽管word会根据页面大小及有关段落的设置自动对文档进行分页,但我们仍然可以对word自动分页时的有关禁忌规则进行适当的修改,以达到控制word的自动分页状态的目的。
5、调整word自动分页属性的步骤为:选定需调整分页状态的段落。
6、2、执行"格式"菜单中的"段落"命令。
7、3、从段落对话框中选择"换行和分页"选项卡。
8、4、在"分页"设置框中对word自动分页的有关属性进行适当的修改。
9、主要有以下几个项目:孤行控制:防止在word文档中出现孤行(孤行是指单独打印在一页顶部的某段落的最后一行,或者是单独打印在一页底部的某段落的第一行)。
10、与下段同页:防止在所选段落与后面一段之间出现分页符(即将本段与下一段放在同一个页面上)。
11、段前分页:在所选段落前插入人工分页符。
12、段中不分页:防止在段落之中出现分页符(即防止将该段打印到两个不同的页面上)。
13、5、单击"确定",此后word即会按照用户设置的属性对文件进行分页,满足了用户的要求。
14、二.插入人工分页符word的自动分页功能并不能完全满足用户对文档进行编排的需要,如一篇包含有正文和附言的文档,其正文和附言之间一般都需分页打印,自动分页功能对此就无能为力,这时我们只能通过手工在文档中插入一个分页符的办法来加以解决。
15、在文档中插入分页符的步骤为:单击需要重新分页的位置。
16、2、执行"插入"菜单中的"分隔符"命令。
17、3、选择"分页符"选项后单击"确定"按钮,分页符就会被插入到word文档中。
18、此后,word会根据分页符对文档进行分页,其中在页面视图方式、打印预览方式和在打印出来的文稿中,分页符后面的内容将出现在新的一页上;在普通视图方式下,文档仍然是连续显示,但通过显示专门的"分页符"来反映页面的分布情况(自动分页符在屏幕上显示为一条贯穿页面的虚线、人工分页符在屏幕上显示为标有"分页符"字样的虚线),从而满足了用户对文档进行编排的需要。
19、三.防止表格跨页断行通常情况下,word允许表格行中文字的跨页拆分,这就可能导致表格内容被拆分到不同的页面上,影响了文档的阅读效果。
20、其实我们完全可以禁止word的表格跨页断行功能,以解决这一问题。
21、单击需要处理的表格。
22、2、执行"表格"菜单中的"表格属性"命令,打开"表格属性"对话框。
23、3、从"表格属性"对话框中单击"行"选项卡。
24、4、清除"允许跨页断行"复选框。
25、5、单击"确定"按钮。
26、此后,word表格中的文字就不会再出现跨页断行的情况,方便了用户的阅读。
27、四.取消word的后台重新分页功能通常用户对word文档进行某些修改之后,word立即会将修改结果放映出来,其中就包括立即对文档重新进行分页显示,这是通过word的后台自动分页功能来实现的。
28、在页面视图方式下本功能有助于用户随时了解页面的变化情况,但在普通视图方式下,由于屏幕并不直接显示页面的变化情况,且word在打印预览及打印时会再次重新分页,本功能除了影响系统速度之外,基本上没有什么直接作用,故我们可取消word的后台重新分页功能以加快运行系统速度,取消的步骤为:执行"视图"菜单中的"普通视图"命令,切换至普通视图方式。
29、2、单击"工具"菜单中的"选项"命令。
30、3、从选项对话框中单击"常规"选项卡。
31、4、取消"后台重新分页"选项(如图3所示)。
32、5、单击"确定"按钮。
33、此后,用户在页面视图方式下进行工作时,word就不会再在后台重新分页,可在一定程度上提高系统性能。
34、注意,此选项仅对普通视图方式有效,而对页面视图方式无效(即页面视图方式下后台重新分页此功能无法取消,这是由于页面视图方式本身的特点所决定的)。
35、中文word2000分页技巧--------------------------------------------------------------------------------当我们利用计算机进行文字处理时,各种字处理软件一般都会自动按照用户所设置页面的大小自动进行分页,以美化文档的视觉效果、简化用户的操作,不过系统自动分页的结果并不一定就符合用户的要求,这时我们就需要手工对文档的分页状况加以调整。
36、word的分页功能十分强大,它不仅允许用户手工对文档进行分页,并且还允许用户调整自动分页的有关属性(如用户可以利用分页选项避免文档中出现"孤行"、避免在段落内部、表格行中或段落之间进行分页等。
37、一.调整word自动分页时的属性尽管word会根据页面大小及有关段落的设置自动对文档进行分页,但我们仍然可以对word自动分页时的有关禁忌规则进行适当的修改,以达到控制word的自动分页状态的目的。
38、调整word自动分页属性的步骤为:选定需调整分页状态的段落。
39、2、执行"格式"菜单中的"段落"命令。
40、3、从段落对话框中选择"换行和分页"选项卡。
41、4、在"分页"设置框中对word自动分页的有关属性进行适当的修改。
42、主要有以下几个项目:孤行控制:防止在word文档中出现孤行(孤行是指单独打印在一页顶部的某段落的最后一行,或者是单独打印在一页底部的某段落的第一行)。
43、与下段同页:防止在所选段落与后面一段之间出现分页符(即将本段与下一段放在同一个页面上)。
44、段前分页:在所选段落前插入人工分页符。
45、段中不分页:防止在段落之中出现分页符(即防止将该段打印到两个不同的页面上)。
46、5、单击"确定",此后word即会按照用户设置的属性对文件进行分页,满足了用户的要求。
47、二.插入人工分页符word的自动分页功能并不能完全满足用户对文档进行编排的需要,如一篇包含有正文和附言的文档,其正文和附言之间一般都需分页打印,自动分页功能对此就无能为力,这时我们只能通过手工在文档中插入一个分页符的办法来加以解决。
48、在文档中插入分页符的步骤为:单击需要重新分页的位置。
49、2、执行"插入"菜单中的"分隔符"命令。
50、3、选择"分页符"选项后单击"确定"按钮,分页符就会被插入到word文档中。
51、此后,word会根据分页符对文档进行分页,其中在页面视图方式、打印预览方式和在打印出来的文稿中,分页符后面的内容将出现在新的一页上;在普通视图方式下,文档仍然是连续显示,但通过显示专门的"分页符"来反映页面的分布情况(自动分页符在屏幕上显示为一条贯穿页面的虚线、人工分页符在屏幕上显示为标有"分页符"字样的虚线),从而满足了用户对文档进行编排的需要。
52、三.防止表格跨页断行通常情况下,word允许表格行中文字的跨页拆分,这就可能导致表格内容被拆分到不同的页面上,影响了文档的阅读效果。
53、其实我们完全可以禁止word的表格跨页断行功能,以解决这一问题。
54、单击需要处理的表格。
55、2、执行"表格"菜单中的"表格属性"命令,打开"表格属性"对话框。
56、3、从"表格属性"对话框中单击"行"选项卡。
57、4、清除"允许跨页断行"复选框。
58、5、单击"确定"按钮。
59、此后,word表格中的文字就不会再出现跨页断行的情况,方便了用户的阅读。
60、四.取消word的后台重新分页功能通常用户对word文档进行某些修改之后,word立即会将修改结果放映出来,其中就包括立即对文档重新进行分页显示,这是通过word的后台自动分页功能来实现的。
61、在页面视图方式下本功能有助于用户随时了解页面的变化情况,但在普通视图方式下,由于屏幕并不直接显示页面的变化情况,且word在打印预览及打印时会再次重新分页,本功能除了影响系统速度之外,基本上没有什么直接作用,故我们可取消word的后台重新分页功能以加快运行系统速度,取消的步骤为:执行"视图"菜单中的"普通视图"命令,切换至普通视图方式。
62、2、单击"工具"菜单中的"选项"命令。
63、3、从选项对话框中单击"常规"选项卡。
64、4、取消"后台重新分页"选项(如图3所示)。
65、5、单击"确定"按钮。
66、此后,用户在页面视图方式下进行工作时,word就不会再在后台重新分页,可在一定程度上提高系统性能。
67、注意,此选项仅对普通视图方式有效,而对页面视图方式无效(即页面视图方式下后台重新分页此功能无法取消,这是由于页面视图方式本身的特点所决定的)。
68、中文word2000分页技巧--------------------------------------------------------------------------------当我们利用计算机进行文字处理时,各种字处理软件一般都会自动按照用户所设置页面的大小自动进行分页,以美化文档的视觉效果、简化用户的操作,不过系统自动分页的结果并不一定就符合用户的要求,这时我们就需要手工对文档的分页状况加以调整。
69、word的分页功能十分强大,它不仅允许用户手工对文档进行分页,并且还允许用户调整自动分页的有关属性(如用户可以利用分页选项避免文档中出现"孤行"、避免在段落内部、表格行中或段落之间进行分页等。
70、一.调整word自动分页时的属性尽管word会根据页面大小及有关段落的设置自动对文档进行分页,但我们仍然可以对word自动分页时的有关禁忌规则进行适当的修改,以达到控制word的自动分页状态的目的。
71、调整word自动分页属性的步骤为:选定需调整分页状态的段落。
72、2、执行"格式"菜单中的"段落"命令。
73、3、从段落对话框中选择"换行和分页"选项卡。
74、4、在"分页"设置框中对word自动分页的有关属性进行适当的修改。
75、主要有以下几个项目:孤行控制:防止在word文档中出现孤行(孤行是指单独打印在一页顶部的某段落的最后一行,或者是单独打印在一页底部的某段落的第一行)。
76、与下段同页:防止在所选段落与后面一段之间出现分页符(即将本段与下一段放在同一个页面上)。
77、段前分页:在所选段落前插入人工分页符。
78、段中不分页:防止在段落之中出现分页符(即防止将该段打印到两个不同的页面上)。
79、5、单击"确定",此后word即会按照用户设置的属性对文件进行分页,满足了用户的要求。
80、二.插入人工分页符word的自动分页功能并不能完全满足用户对文档进行编排的需要,如一篇包含有正文和附言的文档,其正文和附言之间一般都需分页打印,自动分页功能对此就无能为力,这时我们只能通过手工在文档中插入一个分页符的办法来加以解决。
81、在文档中插入分页符的步骤为:单击需要重新分页的位置。
82、2、执行"插入"菜单中的"分隔符"命令。
83、3、选择"分页符"选项后单击"确定"按钮,分页符就会被插入到word文档中。
84、此后,word会根据分页符对文档进行分页,其中在页面视图方式、打印预览方式和在打印出来的文稿中,分页符后面的内容将出现在新的一页上;在普通视图方式下,文档仍然是连续显示,但通过显示专门的"分页符"来反映页面的分布情况(自动分页符在屏幕上显示为一条贯穿页面的虚线、人工分页符在屏幕上显示为标有"分页符"字样的虚线),从而满足了用户对文档进行编排的需要。
85、三.防止表格跨页断行通常情况下,word允许表格行中文字的跨页拆分,这就可能导致表格内容被拆分到不同的页面上,影响了文档的阅读效果。
86、其实我们完全可以禁止word的表格跨页断行功能,以解决这一问题。
87、单击需要处理的表格。
88、2、执行"表格"菜单中的"表格属性"命令,打开"表格属性"对话框。
89、3、从"表格属性"对话框中单击"行"选项卡。
90、4、清除"允许跨页断行"复选框。
91、5、单击"确定"按钮。
92、此后,word表格中的文字就不会再出现跨页断行的情况,方便了用户的阅读。
93、四.取消word的后台重新分页功能通常用户对word文档进行某些修改之后,word立即会将修改结果放映出来,其中就包括立即对文档重新进行分页显示,这是通过word的后台自动分页功能来实现的。
94、在页面视图方式下本功能有助于用户随时了解页面的变化情况,但在普通视图方式下,由于屏幕并不直接显示页面的变化情况,且word在打印预览及打印时会再次重新分页,本功能除了影响系统速度之外,基本上没有什么直接作用,故我们可取消word的后台重新分页功能以加快运行系统速度,取消的步骤为:执行"视图"菜单中的"普通视图"命令,切换至普通视图方式。
95、2、单击"工具"菜单中的"选项"命令。
96、3、从选项对话框中单击"常规"选项卡。
97、4、取消"后台重新分页"选项(如图3所示)。
98、5、单击"确定"按钮。
99、此后,用户在页面视图方式下进行工作时,word就不会再在后台重新分页,可在一定程度上提高系统性能。
100、注意,此选项仅对普通视图方式有效,而对页面视图方式无效(即页面视图方式下后台重新分页此功能无法取消,这是由于页面视图方式本身的特点所决定的)。
101、如果十年前错过了阿里巴巴,五年前错过了淘宝,今天的财富第六波你还要错过吗?......体验如何从平凡到优秀真诚交流+++Q657680735。
相信通过word分页预览在哪里这篇文章能帮到你,在和好朋友分享的时候,也欢迎感兴趣小伙伴们一起来探讨。
本文由用户上传,如有侵权请联系删除!标签:
- 一餐馆汤锅遭陌生女投放不明液体,致顾客多次呕吐,警方回应
- 劳动监察部门提醒:高温津贴应单项列明
- 冒险岛神之子沙漠中最可爱的东西 沙漠中最可爱的东西
- word分页预览在哪里打开 word分页预览在哪里
- 英格兰1-0西班牙!时隔39年欧青赛再夺冠,曼城门神补时扑点救主
- 新时代中国调研行·长江篇丨湖北监利:玻铝回归,牵出小城50亿产业链
- 长征系列火箭发射机会首次公开竞拍 “拼车”上太空了解一下
- 新时代中国调研行·长江篇丨湖北监利:玻铝回归,牵出小城50亿产业链
- 新时代中国调研行·长江篇丨从“化工围江”到“江豚逐浪”——湖北宜昌长江大保护的答卷
- 听,沙哑的声音一遍遍重复着四个字……
- 听,沙哑的声音一遍遍重复着四个字……
- 新时代中国调研行·长江篇丨从“化工围江”到“江豚逐浪”——湖北宜昌长江大保护的答卷
- 劳动监察部门提醒:高温津贴应单项列明
- 京东网上书店 京东网上书店官网
- 考研究生英语要达到几级 考研究生英语要过几级
- 湖南一派出所所长被举报索贿60万 官方通报:涉嫌严重违纪违法被调查
- 平贝和川贝的功效一样 平贝和川贝的区别
- Excel数据转换成百分比图表的方法
- 国家博物馆:未经许可,任何单位或个人不得在馆内开展讲解活动
- 湖南一派出所所长被举报索贿60万 官方通报:涉嫌严重违纪违法被调查
- 前庭大腺囊肿怎样让它慢慢消退 前庭大腺囊肿怎么治疗
- 国家博物馆:未经许可,任何单位或个人不得在馆内开展讲解活动
- 王景清 王景
- 专家学者为宁夏冷凉蔬菜产业发展“把脉问诊”
- 2023年全国台联第二十届台胞青年千人夏令营宁夏分营活动在银川启动
- 中国人民银行党委书记、国家外汇局局长潘功胜会见美国财长耶伦
- 经济日报:促消费不能止于消费券
- 主板电商企业排名(主板电商公司市值排名)
- 怎样下载电影到优盘上 怎么下载电影到U盘里面
- 鸡眼怎么能彻底根治徐医生 鸡眼怎么能彻底根治
- “包办入学”不可轻信 遇上这样的“能人”务必小心
- 湖北五峰山体滑坡已致5伤9失联,当地启动省级地质灾害三级响应
- 麦饭石是什么材料的锅 麦饭石是什么
- 鸡眼是怎么形成的初期图片 鸡眼是怎么形成的
- 南北方大范围高温持续 六省区局地可达40℃
- “包办入学”不可轻信 遇上这样的“能人”务必小心
- 恭喜再次夺冠!王楚钦/孙颖莎7天2个冠军
- 湖北五峰山体滑坡已致5伤9失联,当地启动省级地质灾害三级响应
- 恭喜再次夺冠!王楚钦/孙颖莎7天2个冠军
- 压力mpa是什么意思呀 压力mpa是什么意思
- 南北方大范围高温持续 六省区局地可达40℃
- 沙坡头区全力保障小麦机收顺利开展
- 麦地里来了“不速之客”
- 西夏区南梁小学“华为科技小学堂”开课
- 贺兰适水产业奏响渔业欢歌
- 平方根怎么计算成数字 平方根怎么计算
- 花椒泡脚的功效与作用好处 花椒泡脚的功效与作用
- 花旦是什么意思是什么意思 花旦是什么意思
- 饿其体肤空乏其身行拂乱其所为的意思 饿其体肤空乏其身行拂乱其所为
- 设计师告诉你家里这5处一定要装对装好柜子,这样做实用又美观
- 西双版纳海拔有多高有高原反应吗 西双版纳海拔
- 服用空孕催乳剂 空孕催乳
- upnp状态失败怎么办 upnp失败
- 人平安了,什么都好办——重庆万州长滩初中集中安置点见闻
- 人平安了,什么都好办——重庆万州长滩初中集中安置点见闻
- 中国台湾屏东县海域发生4.7级地震
- 怎样预防碘缺乏病手抄报内容 怎样预防碘缺乏
- 中国台湾屏东县海域发生4.7级地震
- 近身保镖2全文下载 近身保镖2
- 淋巴结结核主要表现 淋巴结结核
- 新闻调查丨揭露福岛核废水真相!各国专家这样说→
- 新闻调查丨揭露福岛核废水真相!各国专家这样说→
- 各省养老金调整补发将至,退休人员注意,以下几个是错误信息
- 股权转让个人所得税管理办法公告 股权转让个人所得税
- 如何提高视频的音量 如何提高视频的清晰度
- 圆形符号标识什么颜色的灯光 圆形符号
- 脊柱侧弯保守治疗 脊柱侧弯吧
- 196名运动员及铁人三项爱好者星海湖畔比拼速度享受快乐
- 血滴子服装 血滴子是什么意思
- 炒疙瘩怎么做(怎么做炒疙瘩)
- 什么是恒星日 什么是恒星
- 中国人民银行党委书记、国家外汇局局长潘功胜会见美国财长耶伦
- 法兰克福展会官网 欧盟中央银行所在地法兰克福是德国
- 蒋依杉年龄 蒋依杉
- 电动机的工作原理详解 电动机的工作原理
- 中国人民银行党委书记、国家外汇局局长潘功胜会见美国财长耶伦
- 喝咖啡有什么好处和坏处 速溶喝咖啡的好处和坏处
- 神田(关于神田介绍)
- 服务到田,稳粮增收底气足
- 清理整治此类乱象!11部门联合印发→
- 小学英语三年级上册单词 小学英语三年级
- 1931年九一八发生了什么 1931年九一八事变
- 三年级上册英语单词表人教版图片 三年级上册英语单词表
- 水煮四季豆的功效与作用 四季豆的功效与作用
- 我吃西红柿作品目录 我吃西红柿作品
- 一条鱼可兑60万?钓场变赌场,86人被抓
- 服务到田,稳粮增收底气足
- 一条鱼可兑60万?钓场变赌场,86人被抓
- 清理整治此类乱象!11部门联合印发→
- 云南酸萝卜的腌制方法 酸萝卜的腌制方法
- 场厂内专用机动车辆讲义 什么是场(厂)内专用机动车辆
- i33220配什么样的电源 i33220配什么主板
- 羽绒棉是什么材料 羽绒棉
- 监督检查发现问题能力不足 监督检查发现
- 英文amore是什么意思(Amore 是什么意思啊)
- 38.8℃!成都创今年以来气温新高
- 银饰品牌排行 银饰品
- 如何提高销售技巧和沟通能力 怎样提高销售技巧
- 花青素是什么物质 花青素是什么
- 38.8℃!成都创今年以来气温新高