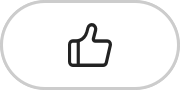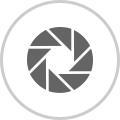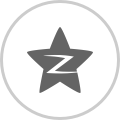今天来聊聊关于Win,10,下载,win0系统下载的文章,现在就为大家来简单介绍下Win,10,下载,win0系统下载,希望对各位小伙伴们有所帮助。
1、所需工具:安装介质(容量≥4G的U盘)、windows10原版iso镜像、一款刻录软件ultraiso操作方法:1,下载windows10原版iso镜像。
 【资料图】
【资料图】
2、2,将U盘插入电脑。
3、3,用刻录软件打开下载好的iso镜像。
4、4,点击菜单栏中的“启动”选“写入硬盘镜像”。
5、5,接下来在弹出的窗口直接点击“写入”按钮(注:将写入方式选择为“USB-HDD+”,如果不是这个模式,可能导致电脑无法通过U盘正常启动。
6、),然后等待片刻,安装系统的镜像文件数据写入到U盘里。
7、6,刻录完成,准备开始重装系统。
8、7,重启计算机。
9、8,开机狂按F11或F12进入快速启动模式。
10、9,利用上下键选择USB启动。
11、10,进入win10预装pe。
12、11,语言、区域和输入法设置,中国用户使用默认即可,点击“下一步”继续。
13、12,点击“现在安装”。
14、13,此处可用安装密钥RHGJR-N7FVY-Q3B8F-KBQ6V-46YP4(只用于专业版安装,激活无效),输入后点击“下一步”继续;也可以点击“跳过”,在安装完成后输入激活密钥,跳过后可选择安装版本。
15、14,勾选“我接受许可条款”后,点击“下一步”继续。
16、15,选择第二项“自定义”安装方式。
17、16,选择分区,C盘。
18、17,此后,Win10安装程序要至少重启两次,耐心等待30分钟左右将进入后续设置。
19、18,安装主要步骤完成之后进入后续设置阶段,首先就是要输入产品密钥(如果安装开始时输入过则不显示该界面),输入后点击“下一步”继续。
20、19,对Win10进行个性化设置,可以直接点击右下角的“使用快速设置”来使用默认设置,也可以点击屏幕左下角的“自定义设置”来逐项安排。
21、点击“自定义设置”来看一下究竟有哪些详细设置。
22、20,可以在选项中选择可向微软发送的数据信息。
23、但要注意,如果关闭“位置”信息,则当前设备无法定位(平板电脑等移动设备慎用)。
24、点击“下一步”后完成这部分设置。
25、21,选择当前设备的归属,如果是个人用户,选择“我拥有它”;企业和组织用户可选择“我的组织”后点击“下一步”继续。
26、22,输入微软账户信息后登录Win10。
27、如果没有微软账户可以点击屏幕中间的“创建一个”,也可以点击左下方“跳过此步骤”来使用本地账户登录。
28、23,本地账户创建页面,和Win7安装类似,填写用户名并且设置密码和密码提示后(必填),点击“下一步”即可。
29、24,等待Win10进行应用设置,使用微软账户登录的用户需要等待更长时间。
30、25,设置完成后直接进入Win10桌面,安装结束。
相信通过win0系统下载这篇文章能帮到你,在和好朋友分享的时候,也欢迎感兴趣小伙伴们一起来探讨。
本文由用户上传,如有侵权请联系删除!- 每日热讯!Win 10 下载 win0系统下载
- 微动态丨西游记ppt课件免费 小学 西游记ppt课件
- 赋能的概念是谁提出来的 赋能的概念
- 58同城二手电吹管 二手电吹管哪里有卖的我诚意买一个
- 全球焦点!汽车天然气减压阀怎么调怠速图解(汽车油改气以后怠速阀怎样调整)
- 【世界新视野】戒烟失败的原因有哪些
- 每日消息!95小红砖尺寸 小红砖尺寸
- 世界观点:pvc和pu材质的区别是什么 pvc和pu是什么材料
- 今日聚焦!Realme C2的用户现在绝望还为时过早 安卓10更新即将到来
- 全球报道:鼻子出血是什么原因引起的
- 全球微速讯:iOS 14部分有梦幻3.2和对iPad的涂鸦支持
- 焦点速讯:冯思广精神 冯思广
- 寻找雪山玫瑰作文童话 寻找雪山
- 本田insight国内何时上市(2019款本田insight上市时间什么时候)
- 【全球时快讯】汽车前氧传感器和后氧传感器位置(汽车氧传感器前氧与后氧是什么)
- qq输入法如何关掉震动(qq输入法打字震动)
- 全球球精选!小腿浮肿都有哪些原因
- 当前热议!005176 0051
- 观点:baiduyunpdownloading怎么打开
- 每日速看!收到客户的好评 让客户好评的短信
- 环球观焦点:电脑怎么上p站2021 电脑怎么上p站
- 铝和氢氧化钠反应离子方程式生成四羟基合铝酸根
- 【全球快播报】阴阳师里面的山兔怎么获得 阴阳师山兔怎么获得阴阳师山兔获得方法
- 天天快资讯:汽车氧传感器更换教程(氧传感器多少公里更换)
- 世界视点!懂车的人买轿车还是suv(懂车的人买轿车还是suv)
- 耳朵里面长痘痘是什么原因
- 即时看!电脑画面模糊怎么弄清晰 电脑画面模糊怎么调
- 床前明月光疑是地上霜举头望明月低头思故乡打一成语
- 世界球精选!装修购哪种门靠谱(现在家装中不可不知的选门知识)
- 缀的意思和组词 缀的意思
- 八字头的字有哪些
- 每日速讯:笔记本的蓝牙搜索不到设备 笔记本蓝牙搜索不到设备
- 环球要闻:郭蔷薇和郭芙蓉什么关系 郭蔷薇
- 当前视讯!努比亚Z40Pro搭载什么处理器(处理器性能怎么样)
- 天天即时:主要产油国称减产计划将持续至明年底
- 每日速读!新加坡今年第三季度经济增长4.1%
- 天天观点:泸州市入选第二批四川省返乡入乡创业示范市
- iphone13pro手机卡没信号(有什么办法可以解决)
- 护腕法伤图纸附魔没满不掉落 护腕20法伤图纸
- 如何取消excel下拉菜单
- 焦点快看:汽车轮胎有问题需要做四轮定位(汽车轮胎有哪些情况下需要做四轮定位)
- 每日看点!门文闵怎么读
- c语言里的o是什么意思(c语言%o是什么意思)
- 全球快资讯丨lol怎样快速赚精粹 英雄联盟怎么快速赚精粹
- 什么是大脖子病?大脖子病好治吗
- 环球观察:汽车遥控失灵怎么补救(汽车遥控失灵怎么恢复)
- 速讯:吕思勉争议为何那么大 吕思勉
- 每日视讯:谷歌聊天即将收到直邮阅读回执
- 世界讯息:流浪歌曲苏谭谭在线听 苏谭谭流浪完整版mp3
- 环球消息!荣耀x10怎么设置语音放烟花(荣耀手机怎么语音放烟花)
- 白糖期货交易保证金怎么算?期货分仓账户是什么意思?
- 股指期货交易风险有哪些?PVC期货一手多少吨?
- 国际纸浆期货在哪个市场?期货居间商指的是什么?
- NR期货是指什么品种?20号胶期货的交易规则是什么?
- WTI原油期货是什么意思?原油期货的影响因素有哪些?
- 沪深300股指期货交易指南是怎样的?富时a50期指什么意思?
- 股指期货最大持仓是多少手?期货转现货是什么意思?
- 炒股指期货需要多少资金?开通股指期货需要满足的条件是什么?
- 期货vol是什么意思?那么vol指标该如何去使用呢?
- 棉花期货是几倍杠杆?茶叶有期货交易吗?
- 一加10Pro为什么不支持iP68(什么原因导致的)
- 期货大盘是什么?低硫燃料油期货交易门槛是怎样的?
- 期货白糖和什么品种联动?个人做期货交易的注意事项有什么?
- 期货豆一和期货豆二有什么区别?期货交易的功能有哪些?
- 如何购买港股基金?H股全流通对A股和港股有何影响?
- 环球微速讯:吉利博越2018年9月份销量榜(2018年8月吉利博越销量多少)
- 刘强东:京东计划开拓欧洲市场 年底前建德国办公室
- 港股创业板股票怎么买?国企的股票有哪些?
- 恒生指数交易时间是什么时候?恒生指数是什么意思?
- 每日观察!挤干男子比赛
- 【焦点热闻】云的商标注册 阿里云屏注册过商标吗还有哪些分类可以注册
- 沪港通业务有哪些特点?哪些证券产品可以通过沪港通交易?
- 沪港通与QFII和QDII有什么区别?如何对沪港通实施额度控制?
- 哪些股票可以成为港股通股票?投资者买卖港股通需要支付费用有哪些?
- 港股通为何能吸引投资者?港股红利派发与A股相比有什么差异?
- 港股市场权证投资技巧是什么?港股交易一手股数是多少?
- 为什么要投资港股?AH股是什么样的股票?
- 港股投资途径有哪些?港股ADR指的是什么?
- 港股佣金是多少?对于港股佣金是多少来说,港股交易规则和A股有何不同?
- 全球即时:电脑上录屏的快捷键是哪个 电脑录屏快捷键是哪个
- 全球热点评!win10电脑的本地用户和组找不到了 win10找不到本地用户和组
- 焦点要闻:苹果没有在最新的iPhone中添加尽可能多的功能
- 每日简讯:虎牙卡尔直播间号 虎牙卡尔直播间
- 【天天报资讯】快手看直播点红心怎么不显示(快手点红心怎么在屏幕上不显示)
- 今日关注:天外来客的意思 天外来客bt
- 全球时讯:戴尔使用 NVIDIA RTX 30 系列 GPU 加强其 XPS 笔记本电脑
- 心尖一颗小软糖顾以钦 心尖一颗小软糖
- 短途运输多少钱一公里 长途运输费每公里大概多少钱
- 货拉拉叫车怎么收费 货拉拉怎么收费
- 全球快资讯丨创保网官方下载 创保网官网
- 当前观察:荣耀手机微信怎么设置锁屏(荣耀手机微信怎么设置密码锁屏)
- 云南企业信息查询网 云南省企业信用信息公示网
- 当前信息:社会分工论的主要内容 社会分工
- 动态:win10怎么去除鼠标加速度 WIN10鼠标加速怎么关
- 头条:股票吊颈线是什么意思 吊颈线是什么意思
- 天天速看:酷派COOL20Pro星空限量版搭载什么处理器(处理器性能怎么样)
- 农行手机安全认证码4位数 农行手机安全认证码4位
- 【全球独家】pepperservice下载安装不了
- 2019教师资格证报名号 2019教师资格证报名
- 技能是就业市场“硬通货”